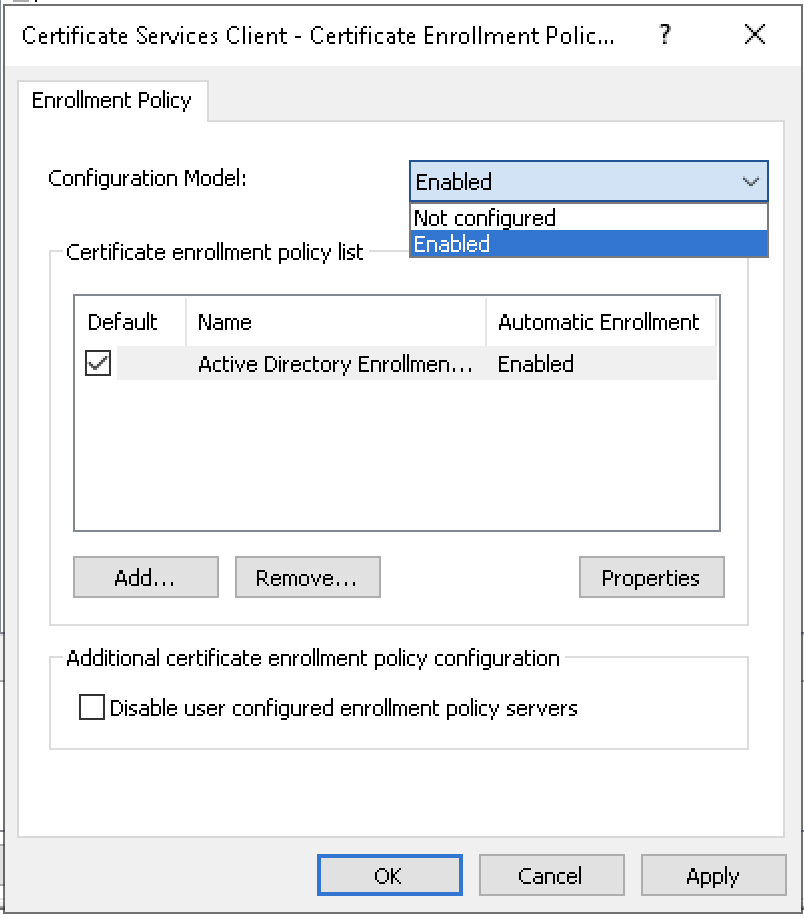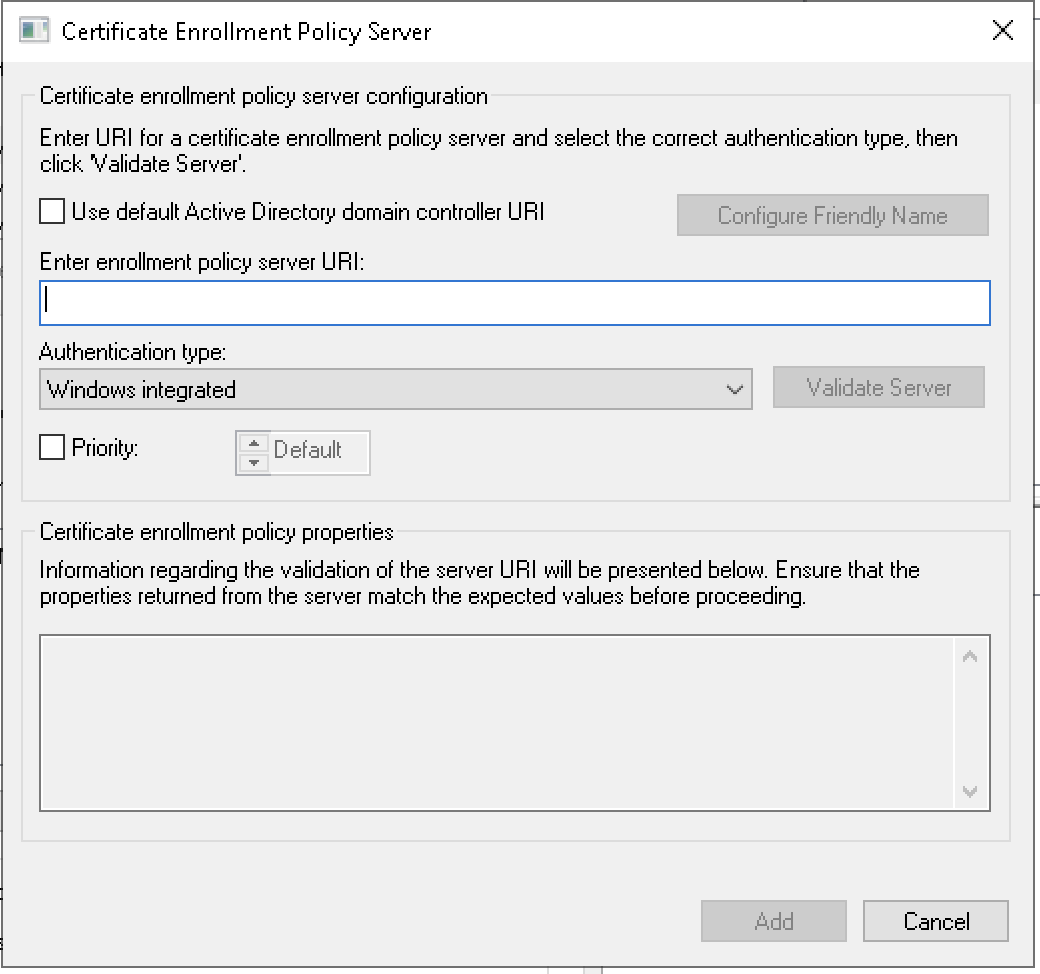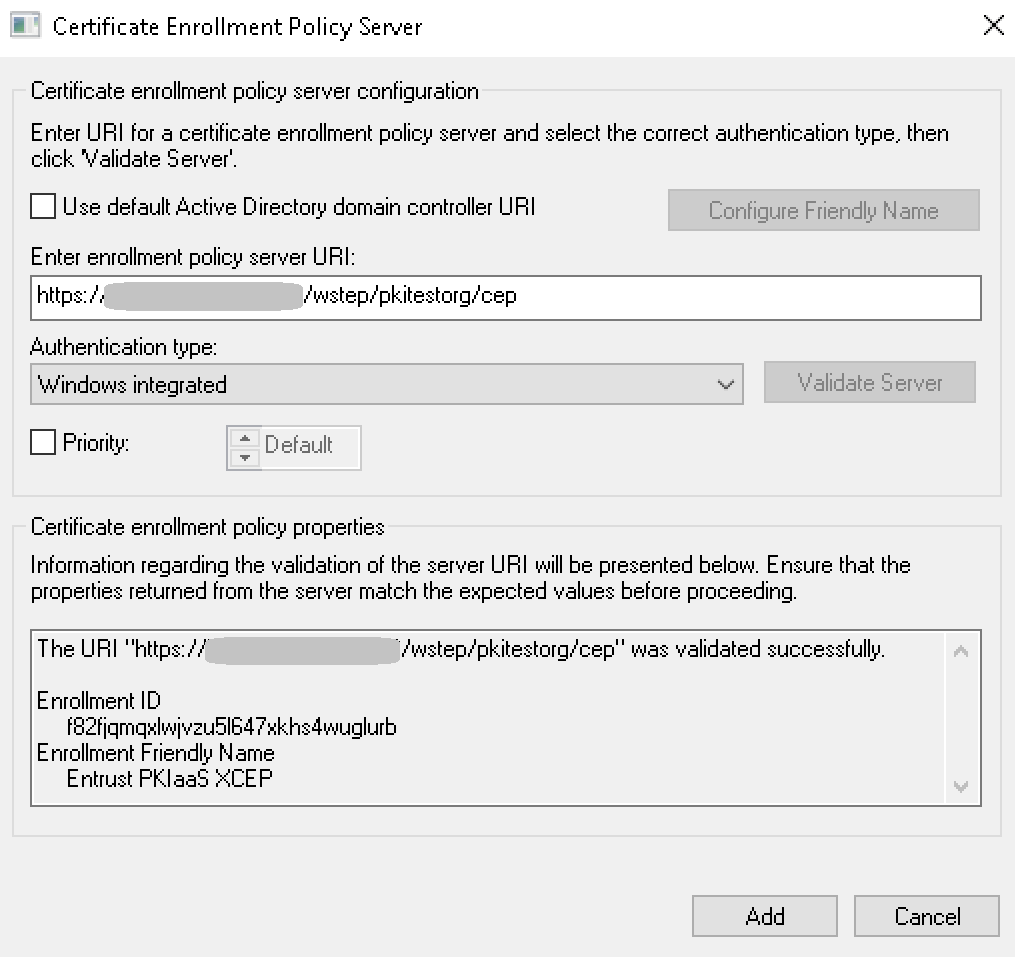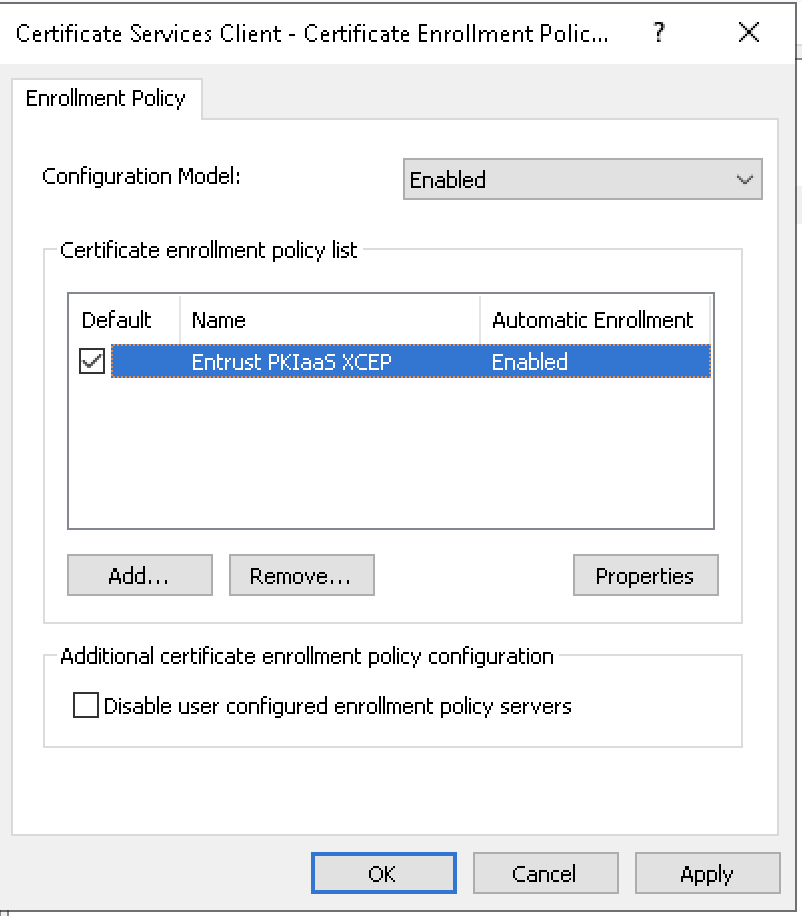Configure the PKIaaS WSTEP to enable WSTEP for users.
To enable PKIaaS WSTEP for users
- In the navigation tree of the new PKIaaS WSTEP Group Policy Object, expand User Configuration > Policies > Windows Settings > Security Settings > Public Key Policies.
- In the content pane, right-click Certificate Services Client - Certificate Enrollment Policy and select Properties to display the Certificate Services Client - Certificate Enrollment Policy Properties dialog box.
Select Enabled in the Configuration Model drop-down list.
If you are not installing WSTEP alongside an existing Microsoft CA WSTEP, select Active Directory Enrollment in the Certificate enrollment policy list pane, and click Remove.
- Click Add to display the Certificate Enrollment Policy Server dialog box.
- In the Enter enrollment policy server URI field, enter the PKIaaS WSTEP URI you obtained in either:
- In the Authentication type drop-down list, select the same "Windows Integrated" option (should be selected by default).
- Click Validate Server and check the URI validation results.
- Click Add to add the new PKIaaS WSTEP service to the Certificate enrollment policy list pane.
- In the Certificate enrollment policy list pane, check the box of the new Entrust PKIaaS XCEP certificate enrollment policy to make it the default one.
- Click OK.